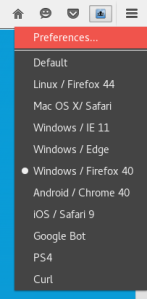Que o Netflix é uma das maiores sensações da internet hoje em dia ninguém tem dúvidas. Muitas pessoas utilizam o serviço para assistir filmes, séries, animes, desenhos, entre outros, de forma legalizada. O maior problema do serviço é que ele não funciona nativamente no Linux, ele exige que você possua uma máquina com Windows ou Mac, que funcione nativamente com o Silverlight (plugin da Microsoft, estilo Adobe Flash). O problema é que o Silverlight não funciona no Linux, acredito que a tentativa de plugin nativo foi descontinuada ou que o Netflix não reconheça o Linux como plataforma válida para seus serviços.
Mas nada é obstáculo para os usuários do pinguim. Vou ajudá-los a instalar um plugin desenvolvido para Linux, e resolver alguns probleminhas que podem acontecer com você (que, OH! novidade! já aconteceram comigo!). O plugin também faz funcionar o Adobe Reader, Unity Web Player, Adobe Flash, entre outros, mas vamos focar no Silverlight por causa do Netflix, né?
Ah, os navegadores compatíveis com o plugin devem ter suporte para plugins NPAPI. Se você é usuário do Google Chrome ou do Chromium, saiba que ambos os navegadores não possuem mais suporte para esse tipo de plugin. O Firefox, por outro lado, suporta tranquilamente. Então o plugin NÃO vai funcionar no Chrome.
O plugin chama-se Pipelight, para quem quiser consultar o site oficial: http://pipelight.net/cms/installation.html
Instalar Pipelight no Ubuntu
Para instalar é simples, usaremos o terminal, e digitamos os seguintes comandos:
sudo add-apt-repository ppa:pipelight/stable
sudo apt-get update
sudo apt-get install --install-recommends pipelight-multi
sudo pipelight-plugin --update
Instalar Pipelight no Arch Linux
Vamos editar um arquivo:
# nano /etc/pacman.conf
E adicione isso ao arquivo:
[pipelight]
Server = http://repos.fds-team.de/stable/arch/$arch
Depois disso, usaremos os comandos:
# pacman-key -r E49CC0415DC2D5CA
# pacman-key --lsign-key E49CC0415DC2D5CA
# pacman -Sy pipelight
# pipelight-plugin --update
Ativando o Silverlight
Para ativar o Silverlight:
sudo pipelight-plugin --enable silverlight
Vamos agora fazer com que o Netflix “pense” que estamos usando o Windows. Para isso, precisamos de uma extensão no Firefox.
Instalando e Configurando o User Agent Overrider no Firefox
Nesse caso, usaremos o Firefox, já que é o navegador mais popular, que funciona o plugin e que é recomendado pela página do Pipelight.
https://addons.mozilla.org/en-gb/firefox/addon/user-agent-overrider/
Basta adicioná-lo ao seu Firefox.
O plugin faz com que o navegador se identifique ao site como sendo utilizado por outro sistema operacional. Assim ele engana o Netflix e faz ele pensar que estamos usando Windows. Mas precisaremos configurá-lo antes.
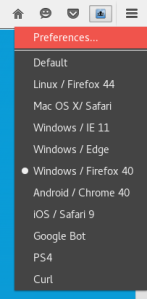
Clique no botão dele e vá em preferências.
Na tela que aparece, você precisa adicionar a seguinte linha:
Windows / Firefox 40: Mozilla/5.0 (Windows NT 6.1; WOW64; rv:40.0) Gecko/20100101 Firefox/40.1
Pronto!
Reinicie o Firefox e tente usar o Netflix.
Resolução de Problemas
Superaquecimento
Aconteceu um grande problema enquanto eu usava o plugin. Ele causava um superaquecimento nos componentes do meu notebook, o que fazia com que ele desligasse sozinho quando percebia a temperatura crítica (Incríveis 100 ºC). Observando através do comando sensors eu descobri que enquanto eu assistia algo no Netflix, mais o plugin exigia do meu computador, algo que nem um jogo em 3D exige. A solução foi desligar a aceleração por GPU.
Primeiro, criamos o arquivo de configuração do Silverlight:
cp /usr/share/pipelight/configs/pipelight-silverlight5.1 ~/.config/
Agora editamos o arquivo num editor de texto: (pode usar o nano também)
gedit ~/.config/pipelight-silverlight5.1
Encontre onde existe um
#overwriteArg = enableGPUAcceleration=false/true
E retire o #, e deixe-o assim:
overwriteArg = enableGPUAcceleration=false
Salve e feche o arquivo. Tente executar o Netflix novamente, ele não deve mais causar problemas com superaquecimento nesse caso.
Tela cheia no GNOME 3
Se você está tendo problemas com tela cheia no GNOME 3, sugiro então que siga essas dicas.
Instale o pacote devilspie na sua distribuição. No Ubuntu deve funcionar:
sudo apt-get install devilspie
No Arch Linux:
sudo pacman -S devilspie
Agora crie um diretório:
mkdir ~/.devilspie
Crie o seguinte arquivo:
nano ~/.devilspie/pipelight-fullscreen-firefox.ds
E escreva:
(if
(and
(is (window_class) "Wine")
(or
(is (application_name) "Adobe Flash Player")
(is (application_name) "Microsoft Silverlight")
)
)
(begin
(focus)
)
)
Para que ele funcione, crie outro arquivo:
nano ~/.config/autostart/devilspie.desktop
E escreva:
[Desktop Entry]
Name=devilspie
Exec=devilspie
Hidden=false
NoDisplay=false
X-GNOME-Autostart-enabled=true
Salve e feche.
Pronto! Agora o Netflix funciona 100%! Dá pra assistir House of Cards MWAHAHAHA!
Se tiverem dúvidas ou problemas, não deixem de comentar!
Vlwflw, até a próxima!