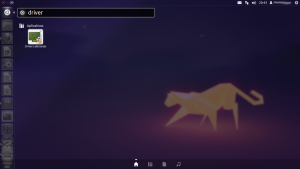Acho que já devo ter mencionado algumas vezes sobre o Cedega, aquele programa ao estilo Wine que era pago e que era só pra jogo. Bom, vamos dizer que agora o programa mudou inteiramente. Não sei se ele não estava rendendo, não tenho informações, só sei que o serviço do Cedega foi cancelado e a empresa deixou de desenvolvê-lo.
Depois a TransGaming, desenvolvedora do programa, decidiu abrir o código fonte do projeto e disponibilizá-lo para a comunidade continuar seu desenvolvimento junto da empresa. Surgiu então o GameTree.
O GameTree é o próprio Cedega, só que desta vez você não precisa pagar pelo serviço! O programa é gratuito, de código aberto e você ainda pode contribuir com o projeto.
Os jogos que rodam no programa:
- American McGee’s Alice
- Baldur’s Gate II – Shadows of Ahm
- Baldur’s Gate II – Throne of Bhaal
- Battlefield 2142
- Bioshock
- Black & White
- Call of Duty IV: Modern Warfare
- City of Heroes
- City of Villains
- Civilization III
- Civilization III: Conquests
- Civilization IV
- Civilization IV: Warlords
- Command & Conquer 3: Tiberium Wars
- Command & Conquer: Red Alert 3
- Counter-Strike: Source
- Diablo II
- Diablo II: Lord of Destruction
- EVE Online
- Elder Scrolls IV, The: Oblivion
- F.E.A.R. 2 Project Origin
- Far Cry
- Grand Theft Auto: Vice City
- Guild Wars
- Half-Life
- Half-Life 2
- Half-Life 2: Episode 1
- Half-Life 2: Episode 2
- Half-Life: Counter-Strike
- Homeworld 2
- Left 4 Dead
- Max Payne
- Max Payne 2: The Fall of Max Payne
- Medal of Honor: Allied Assault
- Medal of Honor: Allied Assault Spearhead
- Need for Speed Carbon
- Neverwinter Nights 2
- Portal
- Prince of Persia (2008)
- SPORE
- SPORE Creature Creator
- Star Wars Knights of the Old Republic II: The Sith Lords
- Star Wars: Battlefront
- Starcraft
- Team Fortress 2
- The Sims 3
- Warcraft III: Reign of Chaos
- Warcraft III: The Frozen Throne
- World of Warcraft
- World of Warcraft: Burning Crusade
- World of Warcraft: Wrath of the Lich King
Acho que a real intenção disso tudo é expandir o número de jogos suportados pelo GameTree.
Para baixar basta acessar o site do programa: https://gametreelinux.com/, Cadastrar-se (gratuitamente) e enfim baixar.
 É uma ótima alternativa pra quem quer rodar algum jogo específico mas não consegue no Wine.
É uma ótima alternativa pra quem quer rodar algum jogo específico mas não consegue no Wine.
Não tenho certeza se ele roda algum jogo que não esteja listado acima, se você souber mais de alguma coisa, poste nos comentários